AWS LightSail リビルドログ #1
はじめに
- この記事はTokyo City University Advent Calendar 2019 2日目の記事です。
- 1日目の記事は
@920OJさんの Pythonで大学の100円朝食LINEbotを作った話でした。 - 都市大生なんですが100円朝食を使ってませんがこれ便利でいいなと、こういうサービス作れるようになりたい
ご挨拶的なもの
- AdventカレンダーのたびにBlogやらを新規登録してるケーといいます。
- 過去に作ったブログはアイマスの話用に分けてしまったのでまたブログを作りました。
事の始まり
昨年、VPSが欲しくて探しまくって見つけたAWS Lightsail、一番安いプランで月500円で持てるVPSを登録し使い始めた・・・ suomomo.comを建ててみたり、自宅用にCDを手持ち端末でストリーミングできるようにしたり、 都市大生向けにシラバスを講義コードから直接出すやつを作ってみたり実験台にしてました
そして、2年になり授業でデータベースをやる、それもPostgreSQLとのことなので自分のところに入れ、 友人も使えるようにssh認証設定を書き換えて再起動したところ、
「sshで入れなくなった」
まとめると?
既に作ってあったlighsailインスタンスのsshd設定ミスってssh認証できなくなった = 死
どうするのか
- lightsailサーバを建てなおして
- sshのポートを変更して
- ユーザ追加して
- webサイト公開して
という感じで初期設定しなおすので
そのうちの上4つまでやったことをまとめていきたいと思います
そもそもAWS Lighsailを知らない人向けに
- Amazonがやってるシステム屋にとって
都合の良い便利なサービス - lightsailは安くサーバーが建てられるので便利
- その分サポートとかストレージが少ないとかCPUが弱いとか拡張性が低いとかあるけど自分でどうにかする人なら個人用には 月額500円ぐらいでサーバーが持てるのでよい
- 詳しくはこの辺
実際の作業
※AWSの登録とかはメールアドレス、クレカ登録する感じのよくあるフォームなので省略します。わからなければ問い合わせてください
①サーバーを消し飛ばす
- 私は立て直しなのでまずは既存のものを消します
- バックアップできなかったものは諦めます。

②サーバーを建てる
- web上で建てるところまでは全てできるのでとてもかんたんで便利です



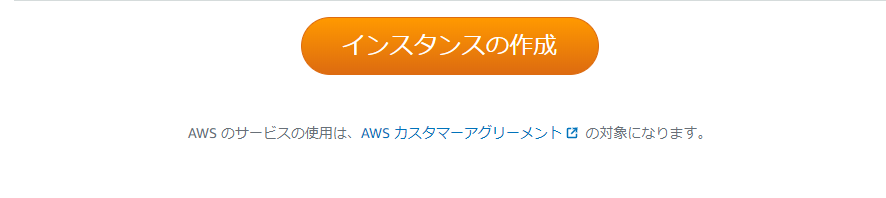
- 静的IPをサーバーに割り振る(新規作成の方は新規作成の作業がいります。名前つけるだけです)
- 静的IPはちゃんとサーバーを指定しておかないと維持費を取られるので要注意です


③sshログイン
- 静的IPはちゃんとサーバーを指定しておかないと維持費を取られるので要注意です
- 第1の難関はここです。AWSはデフォルトキーをwebコンソールからDLして、それでまずはsshログインをしなければなりません
- sshキーはアカウント情報からDLできるので落とします。
- sshキーを適当な作業フォルダに置く(個人的には後々の設定を考えると
ユーザー\.ssh以下が理想) ssh -i DLしたキーのパス ubuntu@IPで接続します- これで接続できればokです
 docs.aws.amazon.com
docs.aws.amazon.com
④更新してあげる
sudo apt-get update sudo apt-get upgrade
⑤sshのポート変更
- セキュリティ上の問題としてsshのポートをデフォのままにして攻撃されて入れなくなったら死なのでポートを変えましょう
ここは作業の順番を間違えると振り出しに戻ることになります。気を付けましょう
まずはssh設定を開きましょう
$ sudo nano /etc/ssh/sshd_config(vim派emacs派の方はそちらでどうぞ)- 以下を記述します(22を改めて指定するのは念のためです)
+ Port 22 + Port 新しく指定したいポート
$ sudo ufw allow 新しく指定したいポート $ sudo ufw reload
-
- 左下の追加→カスタム、指定のポートを書きます→保存を押します
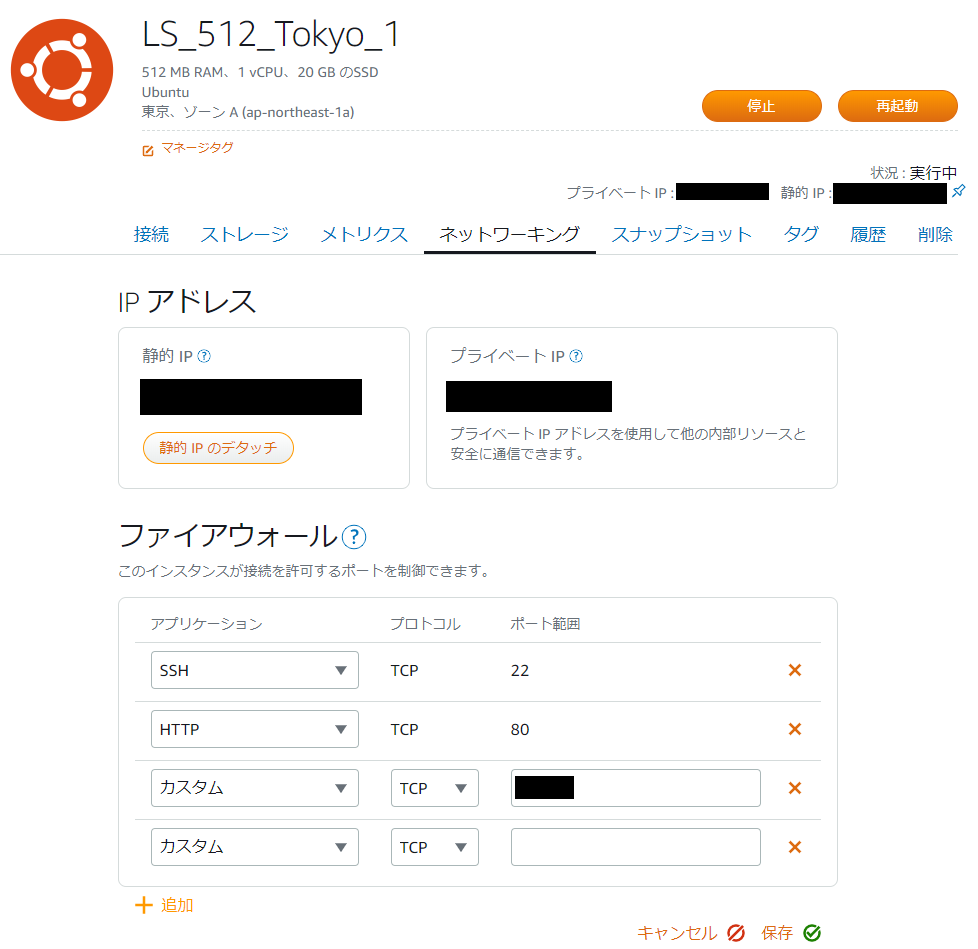
- 左下の追加→カスタム、指定のポートを書きます→保存を押します
この状態で一度ssh新ポートでssh接続できるか試します。 -できたら、旧ポートの停止をします
$ sudo nano /etc/ssh/sshd_config(vim派emacs派の方はそちらでどうぞ)- 以下を記述します
- Port 22 + #Port 22
- またufwの設定も変えます
$ sudo ufw deny 22 $ sudo ufw reload
- これでこの後もちゃんとssh接続し続けられることを祈りましょう
⑥ユーザ追加
- これが最後!デフォルトユーザやりにくいので自分のユーザを作りましょう
$ sudo adduser ユーザ名 $ sudo su - ユーザー名
- この状態で新しく作ったユーザーで接続しているので自宅PCからこのユーザに入れるようにしましょう
- sshのデータを保存する
.sshを作って権限を設定します
- sshのデータを保存する
$ mkdir .ssh $ chmod 700 .ssh
- 続いて、ログインできるキーを指定するためにキーリストファイルを作ります
$ touch .ssh/authorized_keys $ chmod 600 .ssh/authorized_keys
- 一度sshから離れて、自分のPCで鍵を作りましょう。手順がちょっと面倒なのでこちらを参考に。
- 自分のssh鍵ができたら、公開鍵の中身をコピーして
nano .ssh/authorized_keys
- これを開いて、貼り付けて保存しましょう。 これで初期設定は終わりです。お疲れさまでした。 あとはapacheを入れてwebサイトを建てたり、いろんなデータを投げなおしたりしましたがそのあたりはまた別記事で書こうかなと思います。また見に来てくれると嬉しいです。
おわりに
私みたいにならないように
データコピーはちゃんと取ろう
sshの設定は間違えないようにしよう
この2つを守ろうと私は思いました
- この記事はTokyo City University Advent Calendar 2019 2日目の記事でした。
- 明日は
まがたまさんで「名取さなとおはなしせぇへん?」とのこと?です - www.youtube.com
- これすき。かわいい。
- マウスコンピュータで制作されてるとのことでそのあたりもすき